
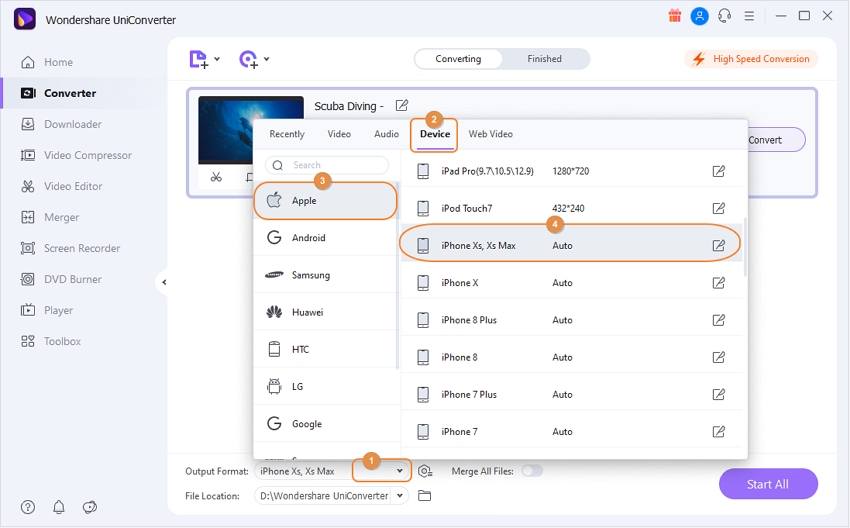
- Change video orientation xmedia recode mp4#
- Change video orientation xmedia recode install#
- Change video orientation xmedia recode tv#
If you're not sure what number to use, just choose 20. The lower the number, the higher the quality. The higher the number, the lower the quality.
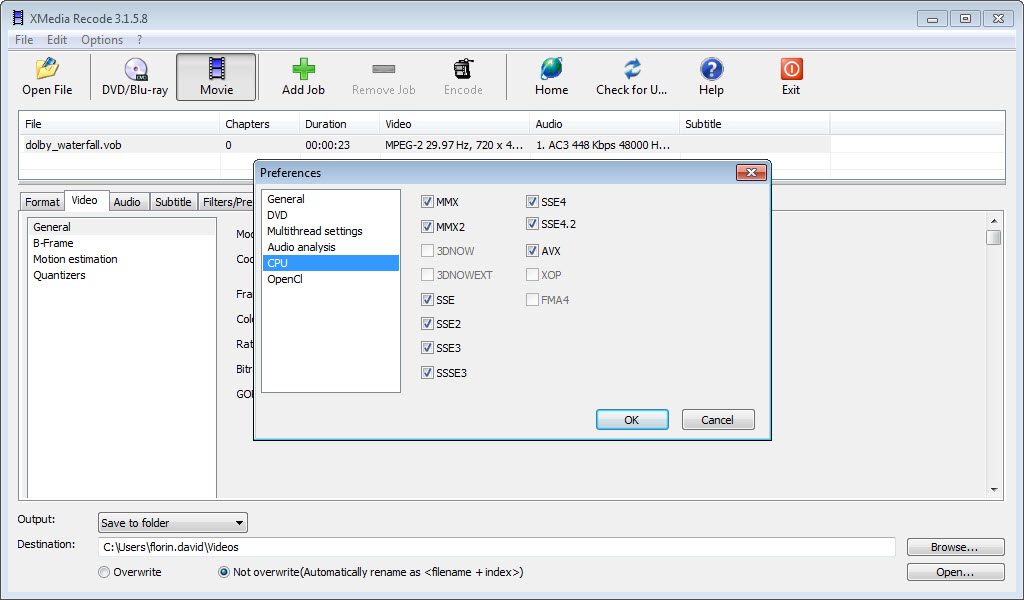
Change Rate Control Mode to Constant Quality.If you're not sure which framerate to choose, I recommend using 30. I do NOT recommend leaving this value as Keep Original because Xmedia Recode will sometimes choose an incorrect framerate and your video will have issues playing. Important: Change Framerate to either 23.976, 29.97, or 30 (depending on your video).If you're not sure what to pick, then please skip this step. Optional: Change Tune to something matching your video footage.If speed is no issue, then I recommend choosing either Slower or Placebo. The faster the preset, the lower the quality. The slower the preset, the higher the quality. I recommend choosing Medium because it is a good middleground between speed and quality. If the video is set to anything higher than Level 3.1, then it will not play on the PS Vita. Switch to the Video tab and make sure you have General selected.

Change video orientation xmedia recode tv#
I recommend choosing this for standard definition 4:3 aspect ratio videos (such as old TV shows that are not formatted for widescreen). I personally do not mind this behavior.įit to Screen will show black borders either on the top/bottom OR on the left/right. I personally prefer Pan Scan because I hate borders, but this can sometimes cause certain things to be missing from the video if they are positioned very far to the left and right. Pan Scan will show no black borders what-so-ever, however the left and right of the video will be chopped off. It tries to make the video use up more of your screen without chopping off too much of the video. This is like a middle-of-the-road option. Medium will put black borders at the top and bottom of your video, but will chop off a bit from the left and right of the video.

This is similar to the Fit to Screen option, but not as thorough. Letterbox will put black borders at the top and bottom of your video.
Change video orientation xmedia recode install#
Install Playstation Content Manager Assistant.Playstation Content Manager Assistant - Required for copying files to your PS Vita.
Change video orientation xmedia recode mp4#
XMedia Recode - for converting the video to an MP4 file so that it can be played on a PS Vita.


 0 kommentar(er)
0 kommentar(er)
